I've made a multilanguage WIndows 7 disk with all updates (thank you nuhi!)but I'm stuck now on custome logo and wallpapers like the author in this thread. I'm trying to sysprep Windows 7 with OEM Logo, OEM info and change the default desktop wallpaper. Is there a way to do them all with NT Lite? The boot logo though is not as easy as changing the wallpaper or even the Windows login screen. The manufacturer doesn’t want you to change the logo. Although, Windows is a pretty popular platform. When a lot of developers have something, somebody will always find a way to change the Windows 10 boot logo.
To change the OEM brand name and OEM name added by PC/laptop brands like Dell, HP, Lenovo, etc., follow these easy steps.
Should you bought a laptop or computer from PC manufacturers like Dell, Sony, HP, etc., you will notice their logo, contact information, model number, URL, etc., in the system information window.
PC manufacturers are known as as OEMs (Original Equipment Manufacturer). They add some OEM information either automatically or manually to every one PC/laptop they assemble. To determine the default OEM information press Win + Pause keyboard shortcut.
If you do not such as the default OEM image or OEM name, you can change them to change the PC however you want. For instance, you can replace the default OEM logo with your personal photo or logo design, switch the OEM name with your own name, etc.
Note: Exactly the same methods operate in Windows 7 and Windows 8.1.
How do you Change OEM Logo and OEM Name
There are two ways to change OEM information in Windows 10. The very first method uses a free third-party application. The second method needs you to modify the registry. I’ll show each method. Follow the one you like.
Note: If you want to change the OEM logo, be sure you have your own logo that is a minimum of 120 x 120px and in BMP format.
1. Use OEM Info Editor
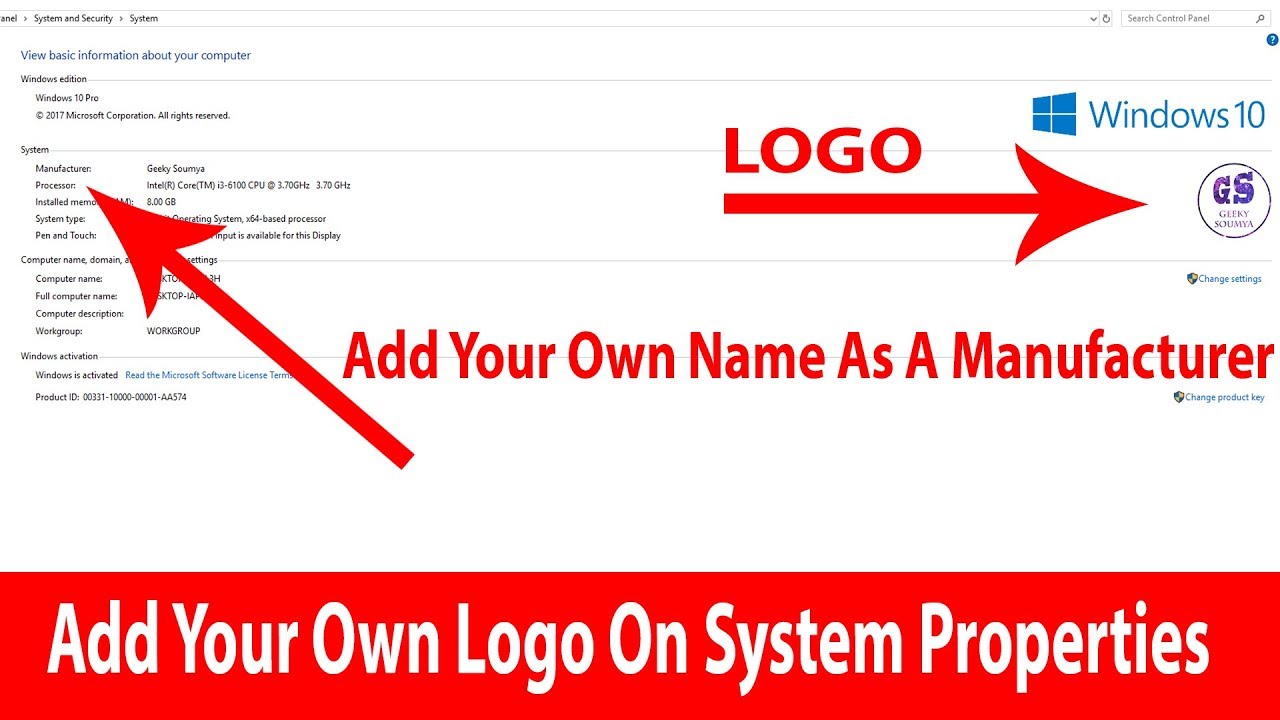
To change the OEM logo and other OEM information, below are the steps you should follow.
Download OEM Info Editor.
Install the downloaded application.
After installing, open it from the Start menu.
Now, fill in the appropriate fields.
To change the logo, click on the “Browse” button next to the “Logo path” field.
Select the .bmp image and click “Open”.
Click the “Save” button in the primary window.
Close the applying.
Reboot Windows.
Oem Logo Changer Windows 10
After rebooting the system, press Windows Key + Pause keyboard shortcut to spread out the “System Information” window. Here, you will see the modified OEM logo, OEM name, along with other information.
2. While using Registry Editor
To change OEM information using the Registry Editor, follow the steps the following. Before making any changes, please backup the registry to be on the safe side.
How To Change Windows Oem Logo
Press Windows Answer to open the start menu.
Search for “Registry Editor” and click on the end result to spread out it.
In the Registry Editor, visit the following location.
HKEY_LOCAL_MACHINESOFTWAREMicrosoftWindowsCurrentVersionOEMInformation
Right-click on the “OEMInformation” folder and choose “New → String Value”.
Name the worth as “Logo”.
Do that same thing five more times. i.e, create five more String Values and name them the following.
Manufacturer
Model
SupportURL
SupportHours
SupportPhone
Double-click on each value and fill in the worth Data with the corresponding information and click on “Ok” in order to save changes.
As for that Logo, type in the actual file path of the emblem within the Value Data field. For instance, when the logo is stored in the E drive, the file path is going to be “E:logo.bmp”.
Close the Registry Editor.
Reboot Windows.
Note:
Change Oem Logo Windows 10
If there is no OEMInformation folder within the registry then create one. To achieve that, right-click on the “CurrentVersion” folder, select “New ?¨² Key” and name the folder as “OEMInformation”.
The logo ought to be in BMP format with 120 X 120 dimensions.
That’s it. After rebooting the machine, you need to begin to see the new and modified OEM information in the System window. You can open the System Information window by pressing the Win + Pause keyboard shortcut.