Apowersoft Screen Recorder is a free yet best screen recorder for Mac. One can even pause and resume while recording so that you can control the recording contents flexibly. It also supports recording the audio from the microphone and sync the audio to the screencasts. Efficient screen recording tool to grab anything you want from desktop. Powerful as it is, TunesKit Screen Recorder is capable of recording anything you like on the PC or Mac screen, such as online. Use QuickTime Player Open QuickTime Player from your Applications folder, then choose File New Screen Recording from the menu bar. Before starting your recording, you can click the arrow next to to change the recording settings: To record your voice. To record your voice or other.



Screen Record On Mac With Internal Audio

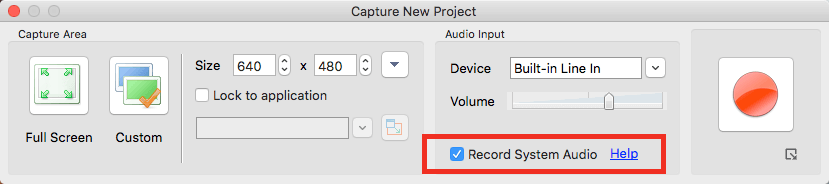
- Steps to Record Internal Audio on Mac with QuickTime Player: Launch QuickTime Player App on your Mac. Select File Menu and click on the tab “New Audio Recording” to begin. Now the Audio Recording Window will open on your screen. Select the ▼ symbol to open audio recording options.
- Record Screen on Mac with Audio By Clicking to REC It is the last step for you to make it. Now you can just click to the green REC button for recording screen on Mac. With 3 seconds countdown, you can record Screen on Mac and sound together.
Screen Record Mac With Internal Audio 2020
Search To properly display this page you need a browser with JavaScript support. | If you need to capture music, alerts, videos, and other sounds that you would normally hear through your speakers, you will need to select System Sound as an audio source when you prepare to record your screen activity:
If you get an error message when you try to select an audio source or system sound is not recording: 2. Click the button below to download Movavi Sound Grabber – a free extension that enables your Mac to capture system sound. Normally, it is installed with Movavi Screen Capture, but it may have been removed from your system or corrupted. 3. When the download finishes, open the .dmg file and install it following the on-screen instructions. For detailed instructions, see the Installing Movavi Sound Grabber section. 4. Restart Movavi Screen Capture. System Sound should now be working properly.
|